pada Mei 2017, Microsoft mengumumkan Story Remix yang merupakam editor video baru dan akan disertakan dalam Fall Creator Update. Alih-alih hanya membuat video yang sederhana, Story Remix memungkinkan pengguna untuk menggabungkan klip video dan foto dengan objek 3D virtual yang dibuat dalam Remix 3D.
Namun, ketika Windows 10 Fall Creator's Update diluncurkan, Story Remix kurang diminati karena kurangnya beberapa fitur penting, tidak seperti Windows Movie Maker. Yang memungkinkan pengguna mengatur media dalam garis waktu, menerapkan efek dan transisi khusus, mengatur semuanya ke musik dan menambahkan animasi 3D (tetapi bukan objek). Daripada merilisnya sendiri seperti yang dimaksudkan, Microsoft justru memilih untuk mengggabungkannya dengan aplikasi Foto yang ada.
Meskipun ruang lingkupnya agak sempit, software editing video ini adalah sofware yang palling brilian untuk siapa saja yang ingin membuat video supaya terlihat bagus dengan tanpa menguasai perangkat lunak yang rumit.
Berikut cara menemukannya dan membuat video dari awal hingga selesai.
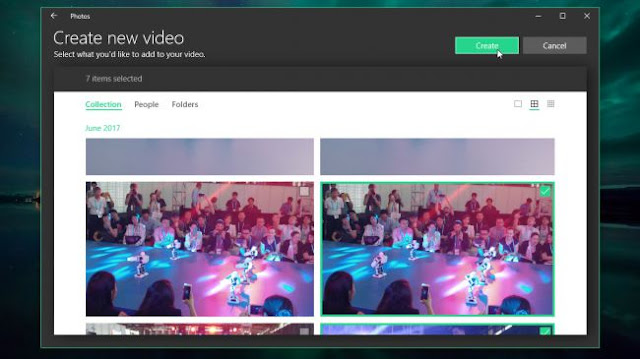
1. Pilih file Anda
Untuk menambahkan foto dan video Anda ke aplikasi Foto, pilih tombol 'Impor' dari kanan atas, lalu pilih 'Dari folder' atau 'Dari perangkat USB' (seperti hard drive eksternal, ponsel cerdas, atau kamera).Pilih folder yang ingin Anda tambahkan dan klik 'Tambahkan folder ini ke Gambar'. Anda tidak dapat memilih file individual untuk ditambahkan, tetapi file baru apa pun yang Anda tambahkan ke folder yang terhubung akan diimpor ke aplikasi Foto secara otomatis. Setelah selesai, klik tombol hijau 'Buat' dan pilih 'Video khusus dengan musik'.
2. Atur dan potong klip video
Microsoft Photos akan menyatukan film sederhana secara otomatis, lengkap dengan musik latar belakang. Bahkan akan menyinkronkan foto sehingga mereka ditampilkan tepat waktu dengan ketukan. Anda dapat melihat pratinjau di kanan atas tinggal di play untuk melihatnya. Jangan khawatir jika pemutarannya berombak, itu akan lancar ketika akhirnya sudah di rendered dan exported.
Untuk mengatur ulang file media, cukup seret dan lepaskan ke posisi baru di Papan Cerita di bagian bawah.
Jika klip video terlalu panjang, pilih di Storyboard dan klik 'Potong'. Pilih titik awal dan titik akhir untuk klip dengan menyeret penanda persegi panjang, lalu pilih 'Selesai'. Untuk mempratinjau klip, posisikan penanda pemutaran melingkar, lalu klik tombol 'Mainkan' di sebelah kiri.
Untuk mengatur ulang file media, cukup seret dan lepaskan ke posisi baru di Papan Cerita di bagian bawah.
Jika klip video terlalu panjang, pilih di Storyboard dan klik 'Potong'. Pilih titik awal dan titik akhir untuk klip dengan menyeret penanda persegi panjang, lalu pilih 'Selesai'. Untuk mempratinjau klip, posisikan penanda pemutaran melingkar, lalu klik tombol 'Mainkan' di sebelah kiri.

3. Tambahkan judul dan efek gerakan
Untuk menambahkan judul atau keterangan ke video Anda, klik pada klip video atau foto, lalu pilih 'Teks' dari menu di atas Story Board. Ketik teks Anda ke dalam kotak di kanan atas dan akan muncul di jendela pratinjau, secara otomatis diubah ukurannya agar sesuai dengan ruang. Jika klip video berdurasi setidaknya dua detik, teks akan beranimasi saat muncul. Pilih gaya dari daftar di sebelah kanan (sayangnya ini tidak dapat disesuaikan), lalu pilih posisi. Setelah selesai, klik 'Selesai'.
Opsi 'Gerak' (dalam menu di atas story board) untuk menambahkan beberapa efek panning dan zooming yang menarik dan sangat efektif untuk foto diam. Pilih bingkai dari story board, lalu klik ikon dan pilih gaya.
Seperti sebelumnya, Anda dapat melihat efek menggunakan tombol 'Putar' kecil di sebelah kiri, lalu konfirmasikan pilihan Anda dengan mengklik 'Selesai'. Mengedit di aplikasi Foto tidak merusak, sehingga Anda dapat kembali mengubah efek nanti jika Anda berubah pikiran.
4. Terapkan filter dan efek 3D
Untuk memberikan video Anda dengan tampilan yang benar-benar baru, pilih 'Tema' dari menu paling atas. Setiap tema akan menambahkan musik yang berbeda ke video Anda, dengan judul yang ditata dengan tepat. Aplikasi ini secara otomatis akan menyesuaikan waktu berapa lama foto ditampilkan untuk melakukan sinkronisasi dengan musik.
Ada juga filter bergaya Instagram untuk menambahkan sentuhan gaya ke video Anda. Klik klip video atau foto, lalu pilih ikon 'Filter' dan pilih opsi. Semua preset memiliki tampilan vintage, dan sayangnya tidak dapat disesuaikan, tetapi ada cukup banyak pilihan. Tentukan pilihan Anda, lalu klik 'Selesai' untuk mengonfirmasi.
Untuk membuat hal-hal lebih istimewa, pilih 'efek 3D'. Ini adalah efek partikel yang menyenangkan yang dapat Anda gunakan untuk menarik perhatian pada sesuatu di video Anda. Yang halus biasanya yang paling efektif, tetapi mereka sepenuhnya dapat disesuaikan sehingga Anda dapat menurunkan partikel dan membuatnya lebih menarik. Pindahkan penggeser hijau di bawah jendela pratinjau untuk memilih kapan efek akan muncul, dan gunakan panah untuk menyesuaikan sudut dan arahnya.
5. Ganti musik
Mengeklik tab 'Musik' akan memungkinkan Anda memilih trek suara baru untuk video Anda, dan menyinkronkan konten video Anda secara otomatis. Anda dapat memilih salah satu lagu bawaan atau memilih salah satu lagu dari PC Anda, tetapi ingatlah bahwa Anda tidak boleh menggunakan musik yang dilindungi hak cipta dalam video yang akan Anda publikasikan secara online.
Jika Anda membutuhkan beberapa lagu yang sesuai, lihatlah BenSound.com . Lagu-lagu di sini tersedia dengan lisensi Creative Commons yang murah hati untuk penggunaan non-komersial, asalkan Anda menautkan kembali ke situs saat memposting video Anda. Lihat detail lisensi lengkap .Jika suara di klip video Anda terlalu keras dan menenggelamkan musik, klik kanan klip dan pilih 'Volume' untuk mengecilkan atau mematikan suaranya.
6. Simpan dan bagikan video Anda
Setelah selesai, pilih 'Ekspor atau bagikan' dari menu teratas dan pilih opsi ukuran (kecil, menengah atau besar). Pilihan Anda akan menentukan kualitas gambar, tetapi Anda tidak dapat mengatur resolusi atau frekuensi gambar secara manual. Video ini akan di-render (yang mungkin membutuhkan waktu beberapa saat tergantung pada perangkat keras Anda), dikodekan dalam format MP4 dan disimpan dalam folder Pictures Anda.Setelah selesai, klik 'Bagikan' dan pilih opsi: 'salin file' bagikan menggunakan aplikasi Mail, Skype, unggah ke YouTube atau OneNote.















No comments:
Post a Comment
Terimakasih Telah Berkunjung