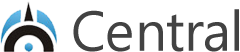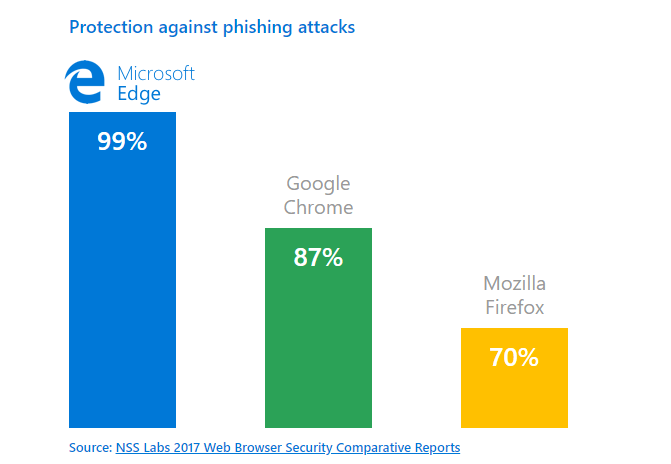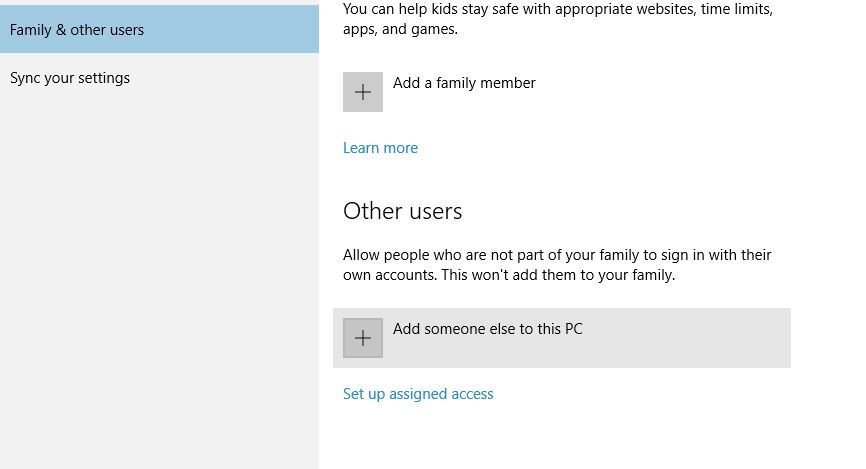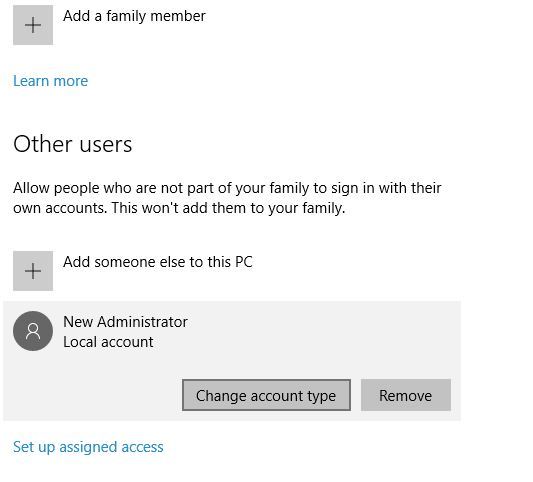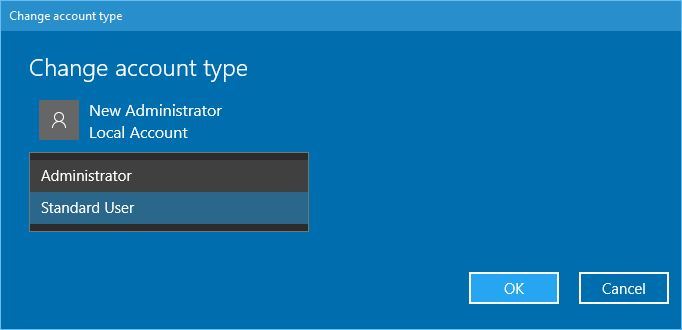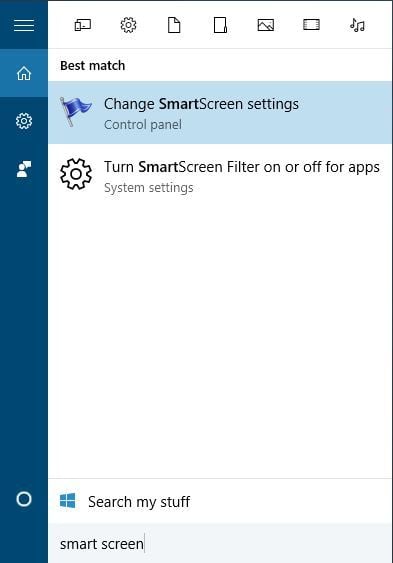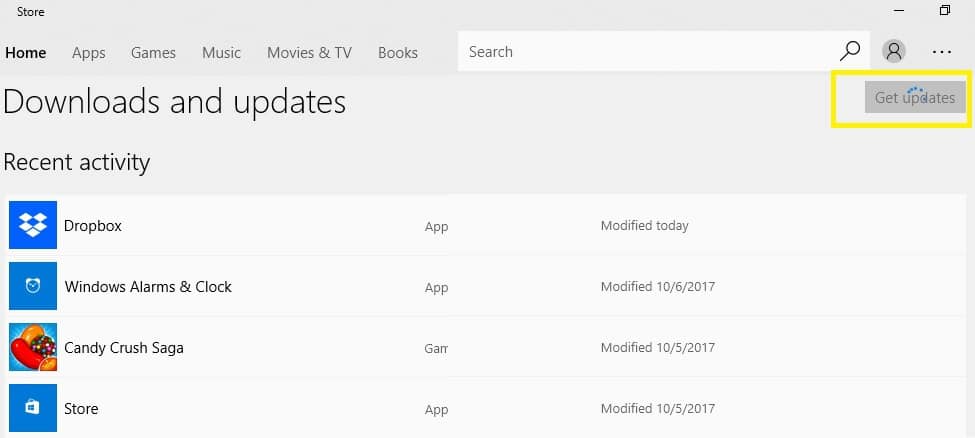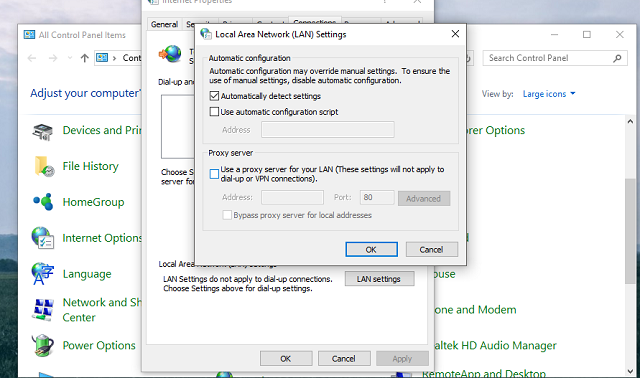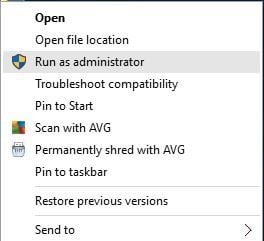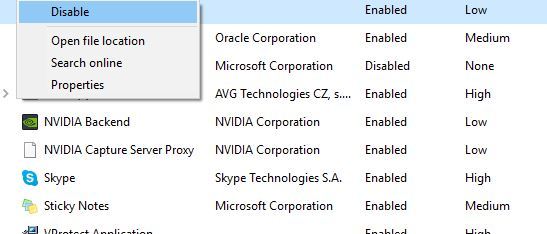Meskipun Windows 10 adalah sistem operasi yang luar biasa, itu pasti memiliki beberapa kekurangan. Sebagian besar kekurangan ini terkait dengan perangkat lunak yang lebih lama, dan berbicara tentang itu, sejumlah pengguna Windows 10 melaporkan pesan kesalahan "This app can’t run on your PC" . Masalah ini memengaruhi sejumlah aplikasi yang berbeda, tetapi dapat diperbaiki dengan mudah dengan mengikuti salah satu solusi kami.
Bagaimana cara memperbaiki pesan galat "This app can’t run on your PC" pada Windows 10?
Ada berbagai manifestasi dari pesan kesalahan ini. Berikut ini yang paling umum:
- Aplikasi ini tidak dapat berjalan karena akses PC Anda ditolak - kesalahan ini biasanya terjadi jika akun pengguna Anda tidak dikonfigurasi dengan benar. Membuat akun administrator baru harus memperbaikinya.
- Aplikasi ini tidak dapat berjalan karena kesalahan aplikasi PC Anda - Sebagian besar gamer sudah akrab dengan pesan kesalahan ini. Sebenarnya, peringatan ini mempengaruhi game cukup sering, mencegah pemain meluncurkan judul favorit mereka.
- Aplikasi ini tidak dapat berjalan di PC Anda. Kesalahan Windows Store - Seperti yang sudah Anda duga sekarang, kesalahan ini lazim untuk aplikasi Windows Store, tetapi juga memengaruhi aplikasi Windows Store itu sendiri. Untungnya, ada banyak solusi yang dapat Anda gunakan untuk memecahkan masalah dan mendapatkan kembali akses ke aplikasi Anda.
- Aplikasi ini tidak dapat berjalan di file batch PC Anda - File batch adalah file teks yang tidak diformat yang dibuat pengguna PC untuk menyimpan dan menjalankan berbagai perintah. File-file ini biasanya memiliki ekstensi nama file .bat atau .cmd. Pertama, pastikan Anda menjalankannya dalam mode administrator. Jika masalah terus berlanjut, ikuti langkah pemecahan masalah yang tercantum di bawah untuk memperbaikinya.
- Aplikasi ini tidak dapat dijalankan pada pemeriksaan PC Anda dengan penerbit perangkat lunak - Banyak pengguna melaporkan bahwa mereka tidak dapat membuka aplikasi tertentu karena pesan kesalahan meminta mereka untuk menghubungi penerbit perangkat lunak. Kesalahan ini biasanya memengaruhi aplikasi pihak ketiga yang diunduh langsung dari situs web resmi pengembang. Ini jarang memengaruhi aplikasi Windows Store.
- Aplikasi ini tidak dapat berjalan di PC Anda Kaspersky, Bitdefender, Avast- Alat antivirus juga dipengaruhi oleh kesalahan ini. Kemungkinan besar, proses unduhan dan pemasangan rusak di beberapa titik dan cara tercepat untuk memperbaiki masalah ini adalah mencopot pemasangan dan menginstal ulang alat yang bersangkutan.
Panduan pemecahan masalah ini mencakup berbagai solusi untuk kasus-kasus berikut:
- Aplikasi ini tidak dapat berjalan di PC Anda - solusi pemecahan masalah umum untuk memperbaiki semua masalah yang tercantum di atas
- Aplikasi tidak akan berjalan di Windows 10 32-bit
- Aplikasi ini tidak dapat berjalan di PC Anda - solusi untuk iTunes di Windows 10
- Aplikasi ini tidak dapat berjalan di PC Anda saat menggunakan adaptor jaringan Broadcom 802.11
Perbaiki - "This app can’t run on your PC"
Solusi 1 - Buat akun administrator baru
Beberapa pengguna melaporkan bahwa pesan kesalahan "This app can’t run on your PC" agak sering terjadi pada PC mereka. Menurut mereka, pesan kesalahan ini muncul ketika mencoba membuka beberapa aplikasi dasar Windows 10, seperti Task Manager misalnya. Jika masalah ini berlanjut, mungkin karena ada masalah dengan akun pengguna Anda, dan untuk memperbaiki masalah ini, disarankan agar Anda membuat akun administrator baru. Untuk melakukannya, ikuti langkah-langkah berikut:
- Buka Pengaturan aplikasi dan buka Akun> Keluarga & pengguna lain .
- Arahkan ke bagian pengguna lain dan klik Tambahkan orang lain ke PC ini.
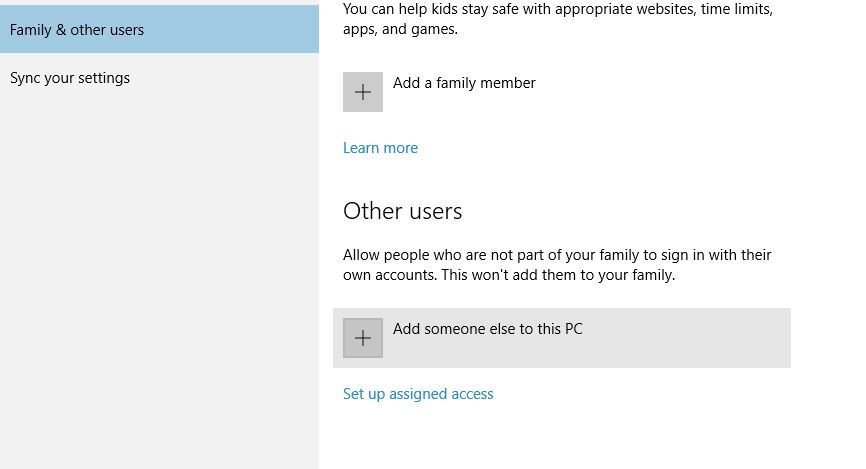
- Pilih Saya tidak memiliki informasi masuk orang ini .
- Sekarang pilih Tambahkan pengguna tanpa akun Microsoft .
- Masukkan nama dan kata sandi untuk akun administrator baru.
- Anda harus melihat akun baru tersedia di bagian Pengguna lain . Pilih akun baru dan klik tombol Ubah tipe akun .
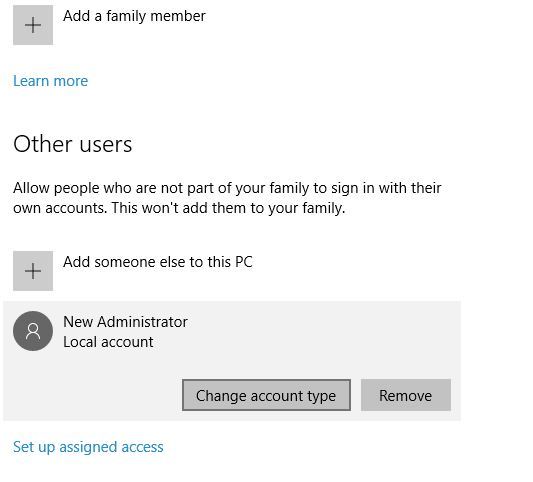
- Pilih Administrator dari menu ketik Akun dan klik OK .
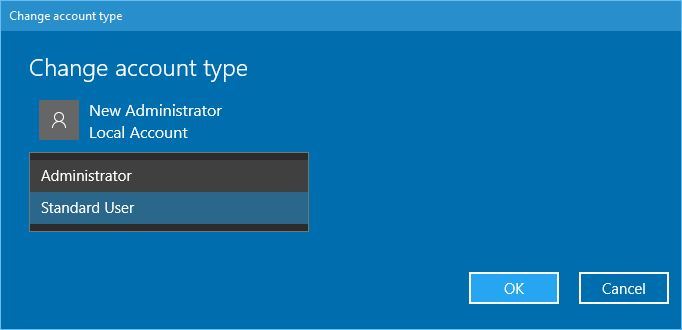
Setelah beralih ke masalah akun Administrator yang baru Anda buat dengan pesan kesalahan "This app can’t run on your PC" harus diperbaiki. Jika masalah teratasi, Anda harus memindahkan file dan folder pribadi Anda ke akun ini dan menggunakannya daripada akun lama Anda.
Solusi 2 - Nonaktifkan SmartScreen
SmartScreen adalah fitur Windows 10 built-in yang dirancang untuk melindungi Anda dari serangan phishing dan malware. Menurut laporan, fitur ini terkadang dapat menyebabkan kesalahan "This app can’t run on your PC" , jadi mungkin yang terbaik adalah menonaktifkannya. Untuk menonaktifkan SmartScreen, lakukan hal berikut:
- Tekan Tombol Windows + S dan masuki layar pintar . Pilih Ubah pengaturan SmartScreen dari daftar hasil.
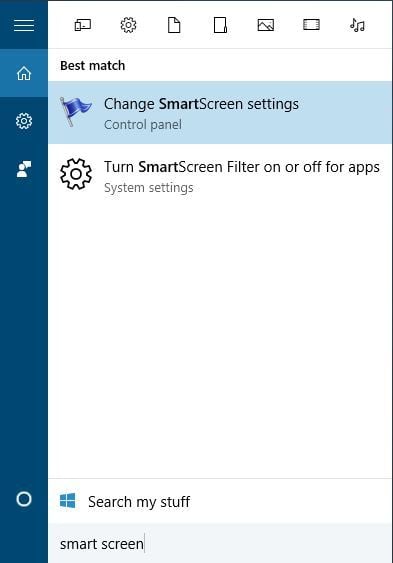
- Buka bagian Keamanan dan temukan Windows SmartScreen .
- Klik Ubah pengaturan dan pilih Jangan lakukan apa-apa (matikan Windows SmartScreen) . Klik OK untuk menyimpan perubahan.
Solusi 3 - Aktifkan Pemuatan Sisi Aplikasi
Untuk mengaktifkan pemuatan samping aplikasi, lakukan hal berikut:
- Buka Pengaturan aplikasi dan arahkan ke Perbarui & Keamanan bagian.
- Masuk ke Untuk tab pengembang dan di bawah Gunakan fitur pengembang pilih Mode pengembang .

Solusi 4 - Buat salinan file .exe yang Anda coba jalankan
Jika Anda mendapatkan pesan kesalahan "Aplikasi ini tidak dapat berjalan di PC Anda" ketika mencoba menjalankan aplikasi tertentu, Anda mungkin ingin mencoba membuat salinan file .exe aplikasi tersebut. Untuk melakukan itu, cukup pilih file .exe dari aplikasi yang Anda coba jalankan dan gunakan pintasan Ctrl + C dan Ctrl + V. Anda harus melihat file .exe baru yang tersedia. Coba jalankan file .exe yang baru dibuat dan periksa apakah masalah masih berlanjut.
Jika Anda masih mengalami masalah dengan file yang dapat dieksekusi, atau Anda hanya ingin menghindarinya untuk masa mendatang, kami sarankan Anda untuk mengunduh alat ini (100% aman dan diuji oleh kami) untuk memperbaiki berbagai masalah PC, seperti hilang atau rusak file.
Solusi 5 - Perbarui Toko Windows
Jika Anda tidak dapat membuka aplikasi Windows Store tertentu pada PC Anda, ini mungkin disebabkan oleh bug sementara yang mengganggu versi Store saat ini. Cara tercepat untuk memperbaikinya adalah memeriksa pembaruan dan menginstal versi Store terbaru.
Untuk memeriksa pembaruan Windows Store, ikuti langkah-langkah berikut:
- Buka aplikasi Windows Store dari menu Mulai.
- Klik pada menu 3-titik di sudut paling kanan dan buka Unduhan dan pembaruan .
- Klik pada tombol "Dapatkan Pembaruan" .
Solusi 6 - Nonaktifkan Proxy atau VPN
Pengaturan Proxy atau VPN tertentu dapat memblokir koneksi keluar ke server Microsoft Store. Jika aplikasi tidak berjalan di PC Anda, coba nonaktifkan pengaturan ini sebelum Anda masuk dengan akun Microsoft Anda. Juga, pastikan Anda memiliki koneksi Internet yang stabil.
Berikut cara menonaktifkan pengaturan Proxy:
- Klik kanan menu Start dan buka Control Panel.
- Klik Opsi Internet.
- Buka tab Connections.
- Klik pada pengaturan LAN.
- Hapus centang pada kotak di sebelah Gunakan server proksi untuk LAN Anda.
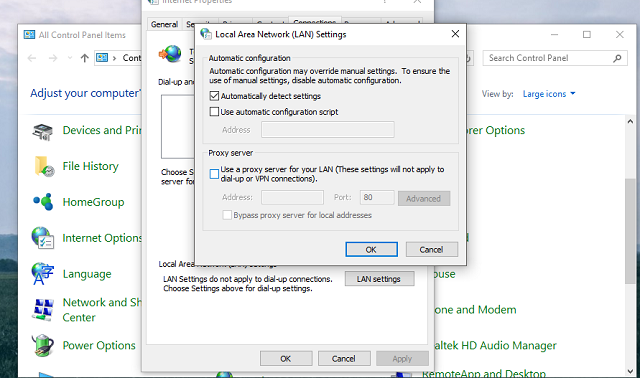
- Konfirmasikan perubahan dan coba masuk lagi.
Sekarang, matikan VPN Anda dan coba luncurkan Windows Store lagi.
Jika aplikasi tidak berjalan di PC Anda karena masalah konektivitas yang disebabkan oleh server Proxy atau VPN, solusi ini akan membantu Anda memperbaiki masalah.
Solusi 7 - Perbaiki registri Anda
Kunci registri rusak atau rusak juga dapat mencegah aplikasi berjalan pada PC Anda. Jika 'Aplikasi ini tidak dapat berjalan di PC Anda' terus bermunculan, cara paling sederhana untuk memperbaiki registri Anda adalah dengan menggunakan alat khusus , seperti Iobit Advanced System Care atau CCleaner . Jangan lupa untuk terlebih dahulu membuat cadangan registri Anda jika ada yang salah.
Anda juga dapat menggunakan Pemeriksa Berkas Sistem Microsoft untuk memeriksa kerusakan file sistem . Utilitas memverifikasi integritas semua file sistem terlindungi dan memperbaiki file dengan masalah bila memungkinkan. Berikut cara menjalankan pemindaian SFC :
1. Masuk ke Start> ketik cmd > klik kanan Command Prompt> pilih Run as Administrator
2. Sekarang ketik sfc / scannow perintah
3. Tunggu hingga proses pemindaian selesai dan kemudian nyalakan ulang komputer Anda. Semua file yang rusak akan diganti saat reboot.
Solusi 8 - Periksa disk Anda untuk kesalahan
Alasan lain mengapa aplikasi tidak akan diluncurkan pada PC Anda adalah karena kesalahan disk. Menjalankan pemeriksaan disk dapat membantu Anda mengidentifikasi dan menghapus kesalahan ini dalam beberapa menit. Pada Windows 10, Anda dapat menjalankan pemeriksaan disk menggunakan Command Prompt.
Mulai Command Prompt sebagai administrator dan ketik perintah chkdsk C: / f diikuti oleh Enter. Ganti C dengan huruf partisi hard drive Anda.
Sebagai pengingat cepat, jika Anda tidak menggunakan parameter / f, chkdsk menampilkan pesan bahwa file perlu diperbaiki, tetapi tidak memperbaiki kesalahan apa pun. Perintah chkdsk D: / f mendeteksi dan memperbaiki masalah-masalah logis yang mempengaruhi drive Anda. Untuk memperbaiki masalah fisik, jalankan parameter / r juga.
Solusi 9 - Bersihkan cache browser Anda
Terkadang, alasan mengapa aplikasi tidak berjalan di Windows 10 adalah karena proses unduhan rusak. Akibatnya, file dan folder tertentu tidak sepenuhnya diunduh atau tidak diunduh sama sekali. Ini sering terjadi jika Anda tidak membersihkan cache browser Anda secara teratur.
Sebagai akibatnya, pertama-tama kosongkan cache browser Anda, hapus aplikasi yang bermasalah lalu coba unduh dan pasang kembali. Untuk panduan langkah demi langkah tentang cara menghapus cache browser Anda, buka halaman resmi pengembang browser Anda. Anda juga dapat menggunakan alat khusus, seperti Refresh Browser dan membiarkannya secara otomatis melakukan pekerjaan untuk Anda.
Solusi 10 - Bersihkan file dan folder sementara Anda
Cara termudah dan tercepat untuk menghapus file dan folder sementara Anda adalah dengan menggunakan Disk Cleanup . Saat Anda menggunakan komputer atau menjelajah Internet, PC Anda mengakumulasi berbagai file yang tidak perlu.
File sampah ini dapat mempengaruhi kecepatan pemrosesan komputer Anda, menyebabkan aplikasi merespons dengan lambat dan mungkin juga memicu berbagai kode kesalahan. Bersihkan file sementara Anda lalu unduh dan pasang aplikasi yang bermasalah di drive yang bersangkutan lagi.
Berikut ini cara menggunakan Disk Cleanup di Windows 10:
1. Buka Start> ketik Disk Cleanup> luncurkan alat
2. Pilih disk yang ingin Anda bersihkan> alat itu akan memberi tahu Anda berapa banyak ruang yang dapat Anda kosongkan
3. Pilih "Bersihkan file sistem".
Solusi 11 - Menjalankan pemindaian sistem lengkap
Perangkat lunak perusak dapat menyebabkan berbagai masalah pada komputer Anda. Ini dapat memicu berbagai kode kesalahan, mencegah aplikasi menginstal atau menjalankan, dll. Lakukan pemindaian sistem lengkap untuk mendeteksi malware yang berjalan di komputer Anda. Anda dapat menggunakan Windows built-in antivirus , Windows Defender, atau solusi antivirus pihak ketiga .
Berikut ini cara menjalankan pemindaian sistem lengkap di Windows 10 Creator Update:
- Pergi ke Start> ketik 'defender'> klik ganda Windows Defender untuk meluncurkan alat
- Di panel kiri, pilih ikon perisai

- Di jendela baru, klik opsi Pemindaian lanjutan

- Periksa opsi pemindaian penuh untuk meluncurkan pemindaian malware sistem lengkap.
Solusi 12 - Perbarui OS Anda
Pastikan Anda menjalankan pembaruan OS Windows terbaru di komputer Anda. Sebagai pengingat cepat, Microsoft terus-menerus meluncurkan pembaruan Windows untuk meningkatkan stabilitas sistem dan memperbaiki berbagai masalah.
Untuk mengakses bagian Pembaruan Windows, Anda cukup mengetik "perbarui" di kotak pencarian. Metode ini berfungsi pada semua versi Windows. Lalu buka Pemutakhiran Windows, periksa pembaruan dan instal pembaruan yang tersedia.
Setelah menginstal pembaruan terbaru, luncurkan aplikasi yang bermasalah lagi untuk melihat apakah masalah tetap ada.
Perbaiki - “This app can’t run on your PC” Windows 10 32-bit
Solusi - Unduh versi yang sesuai untuk PC Anda
Seperti yang Anda ketahui, ada dua versi aplikasi yang tersedia: 32-bit dan 64-bit. Windows 10 tidak terkecuali, dan hadir dalam versi 32-bit dan 64-bit. Versi 32-bit dirancang untuk bekerja hanya dengan aplikasi 32-bit sementara versi 64-bit dapat bekerja dengan aplikasi 64-bit dan 32-bit.
Jika Anda melihat kesalahan "This app can’t run on your PC", ini mungkin karena Anda mencoba menjalankan versi 64-bit dari aplikasi tertentu pada Windows versi 32-bit 10. Seperti yang telah disebutkan sebelumnya, 32 -bit versi Windows 10 tidak dapat menjalankan aplikasi 64-bit, dan untuk memperbaiki masalah ini, Anda harus mencari versi 32-bit dari aplikasi yang Anda coba jalankan dan menginstalnya di komputer Anda.
Solusi lain adalah beralih ke Windows versi 64-bit 10. Sayangnya, ini bukan proses yang sederhana, dan untuk melakukan itu Anda harus menginstal ulang Windows 10 sepenuhnya.
Perbaiki - "This app can’t run on your PC" Windows 10 AMD
Solusi - Unduh aplikasi lagi menggunakan browser web yang berbeda
Jumlah pengguna melaporkan pesan kesalahan "This app can’t run on your PC" ketika mencoba menginstal driver kartu grafis AMD. Rupanya, masalah itu disebabkan oleh unduhan yang rusak, dan setelah beralih ke peramban yang berbeda dan melakukan pengunduhan ulang file yang sama lagi, masalah itu diselesaikan secara permanen.
Perbaiki - "This app can’t run on your PC" Windows 10 iTunes
Solusi - Instal iTunes sebagai administrator
"This app can’t run on your PC" kesalahan mempengaruhi jumlah aplikasi dan iTunes tidak terkecuali. Jika Anda tidak dapat menginstal iTunes pada PC Windows 10 Anda, Anda mungkin ingin mencoba menginstalnya sebagai administrator. Untuk itu cukup klik kanan file setup iTunes dan pilih Run as administrator dari menu.
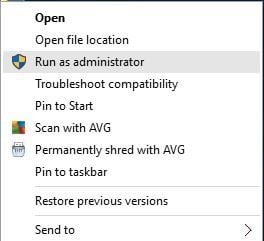
Selain menginstal iTunes sebagai administrator, banyak pengguna melaporkan keberhasilan dengan mengunduh ulang file pengaturan. Seperti yang disebutkan sebelumnya, dalam beberapa kasus unduhan bisa rusak dan Anda mungkin harus mengunduh ulang file yang sama beberapa kali sebelum Anda dapat menginstalnya. Selain mengunduh ulang, banyak pengguna menyarankan agar Anda menggunakan browser yang berbeda untuk mengunduh file yang sama.
Perbaiki - "This app can’t run on your PC" Broadcom 802.11
Solusi - Nonaktifkan Broadcom 802.11 Network Adapter Wireless Network Tray Applet
Pengguna melaporkan pesan kesalahan "This app can’t run on your PC" saat menggunakan adaptor jaringan Broadcom 802.11. Rupanya, ada masalah dengan file bernama WLTRAY.EXE, dan untuk memperbaiki masalah, disarankan agar Anda menghapusnya dari Startup. Untuk melakukannya, ikuti langkah-langkah berikut:
- Mulai Task Manager dengan menekan Ctrl + Shift + Esc .
- Ketika Task Manager terbuka menavigasi ke tab Startup , temukan Applet Baki Jaringan Wireless Adapter Jaringan Broadcom , klik kanan dan pilih Disable .
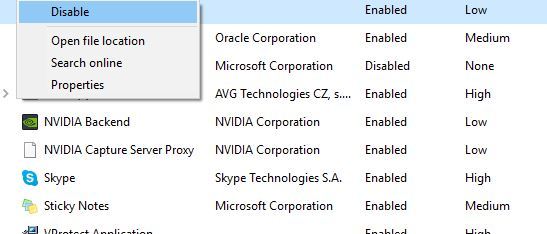
- Tutup Pengelola Tugas .
Setelah Anda me-restart komputer Anda, Anda tidak akan melihat ikon baki Broadcom tersedia, tetapi masalah dengan "This app can’t run on your PC" pesan kesalahan akan diselesaikan.
Pesan kesalahan "This app can’t run on your PC" dapat menjadi masalah karena dapat mempengaruhi hampir semua aplikasi pada PC Windows 10 Anda. Kesalahan ini sering disebabkan oleh ketidaksesuaian atau unduhan yang rusak, tetapi Anda dapat dengan mudah memperbaikinya dengan mengikuti salah satu solusi kami